目錄
- 認識Adobe Acrobat Professional
- Acrobat Professional的介紹與及Acrobat Reader 的分別
- 開啟Adobe Acrobat Professional
- 產生Acrobat PDF的方法
- Print to Adobe 與 PDFMaker 轉換文件成 pdf 的分別
- 頁面功能-插入/刪除/旋轉頁面
- 書籤功能-新建/刪除書籤
- 在開啟PDF文件檔案時自動開啟書籤的方法
- 在Acrobat建立PDF及合併檔案
- 打字機工具/標註工具
- 保全功能-密碼保全
認識Adobe Acrobat Professional
簡介:Adobe Acrobat Professional 可以建立、彙整及控制 Adobe PDF 文件。
Acrobat Professional的介紹與及Acrobat Reader 的分別
Acrobat Professional的介紹與及Acrobat Reader 的分別
Adobe Acrobat 分為 Adobe Reader 及 Acrobat Professional,兩者分別在於 Adobe Reader 只能夠觀看PDF 文件,而 Acrobat Professional 就能夠做到PDF文件修改功能。
Adobe Acrobat 功能簡介︰頁面功能、書籤功能、合併檔案、打字機工具、標註工具、保全功能、密文
開啟Adobe Acrobat Professional
首先按 開始 (1) → 所有程式 (2) → Adobe Acrobat X Pro (3)
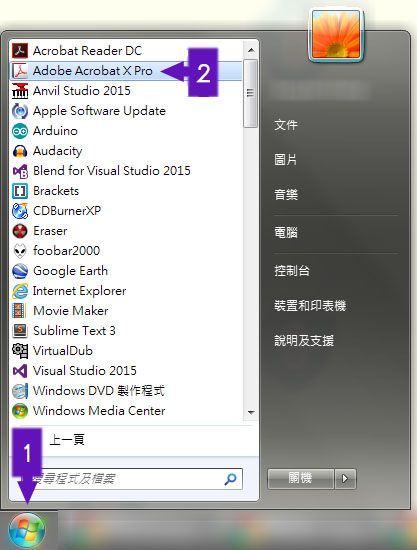
產生Acrobat PDF的方法
方法一:Print to Adobe
使用 Adobe PDF Converter (Print to Adobe) 列印成 PDF 檔案。
- 首先在編輯軟件 (例如 Word) 選擇 "檔案" → "列印"
- 再在 "印表機" 欄,選擇 "Adobe PDF" 作為印表機
- PDF 檔案會開始轉換及儲存至你所指定的資料夾內
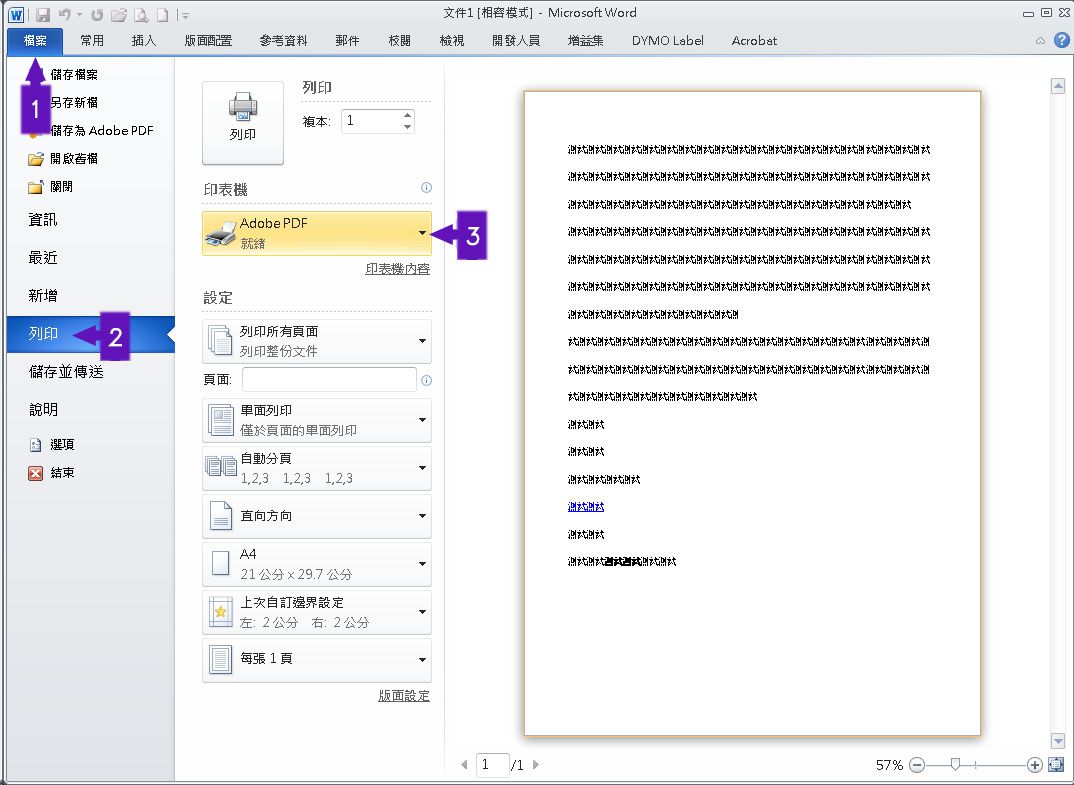
方法二:PDFMaker
利用 PDFMaker 將檔案轉換成PDF 。
- 首先到 Word 內選擇 "檔案" → "儲存並傳送"
- 再在 "檔案類型" 欄,選擇 "建立 Adobe PDF"
- PDF 檔案會開始轉換及儲存至你所指定的資料夾內
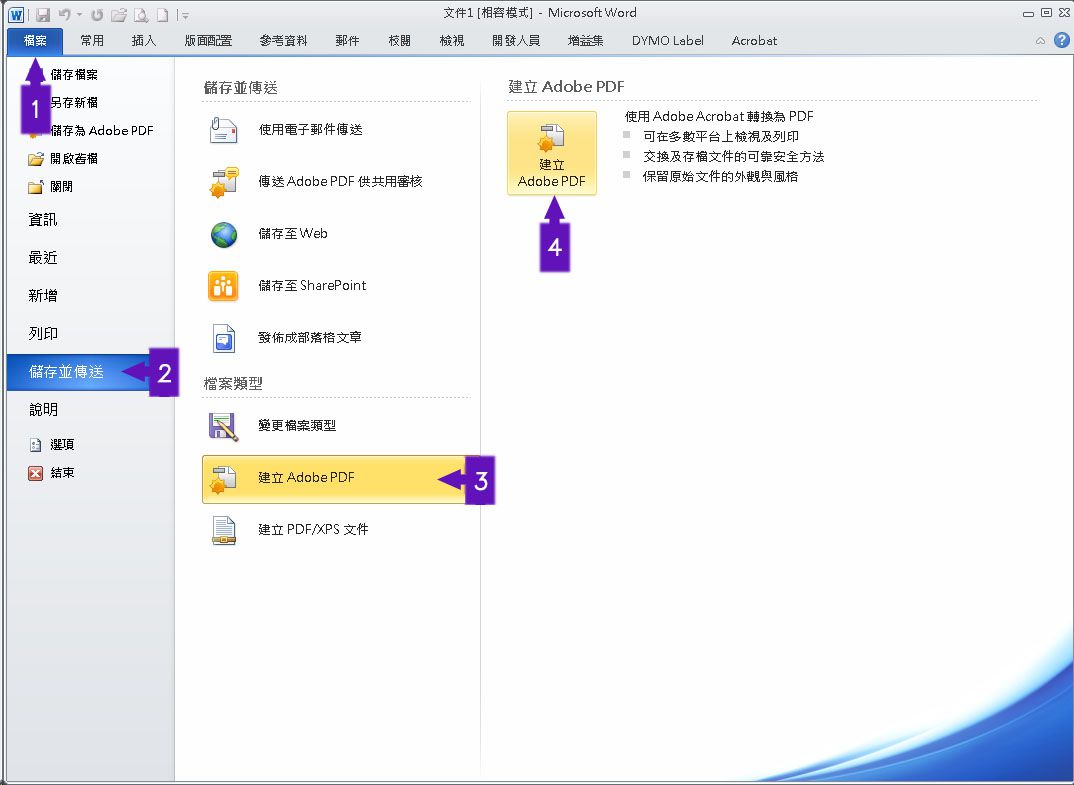
Print to Adobe 與 PDFMaker 轉換文件成 pdf 的分別
主要兩者在書籤上有分別。
PDFMaker: 利用PDF Maker轉換成的PDF file,能把書籤也轉換入PDF內
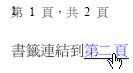
Print to Adobe: 利用Print to Adobe轉成的PDF file,沒有把書籤連結轉換到PDF內
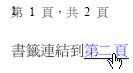
頁面功能-插入/刪除/旋轉頁面
插入頁面
- 插入頁面︰選擇 "工具",再在 "頁面" → "插入頁面" 內選擇 "從檔案插入"
- 選取要插入的文件檔案類型
- 可安排「位置」插入到那一頁中,可以選擇由第幾頁起,是第一頁還是最後一頁,亦可選取在那一頁之間插入
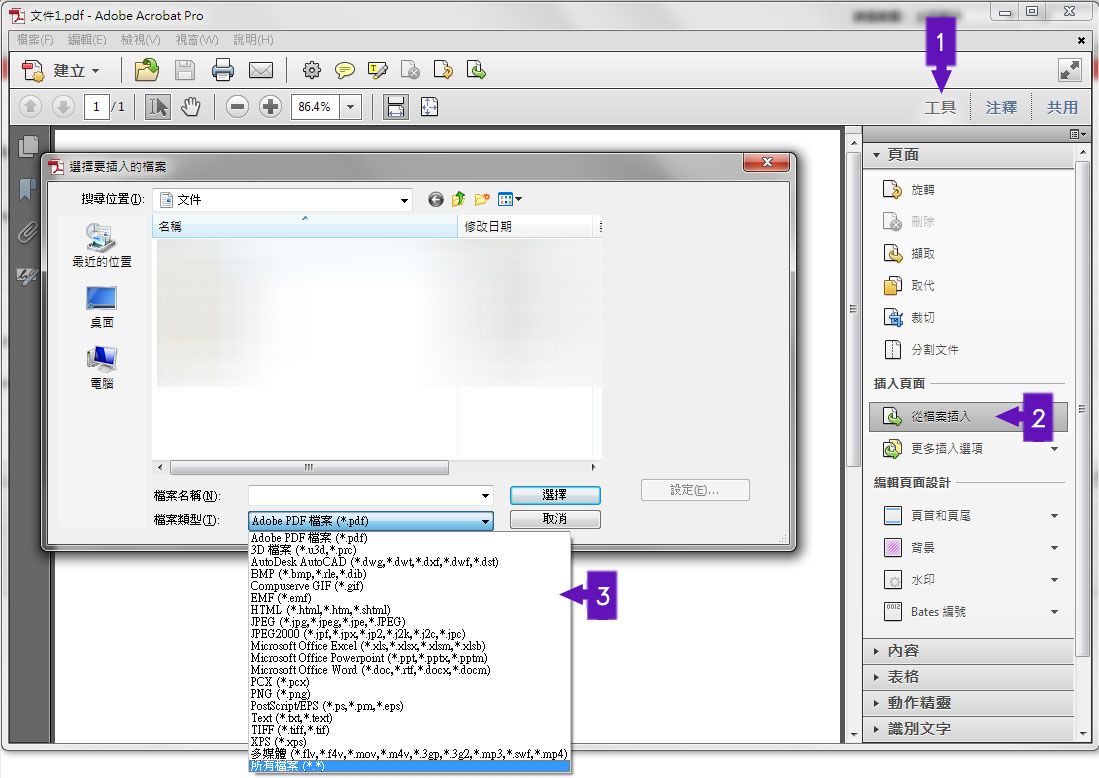
刪除頁面
- 刪除頁面︰選擇 "工具",再在 "頁面" 內選擇 "刪除頁面"
- 選擇你想要刪除的部份
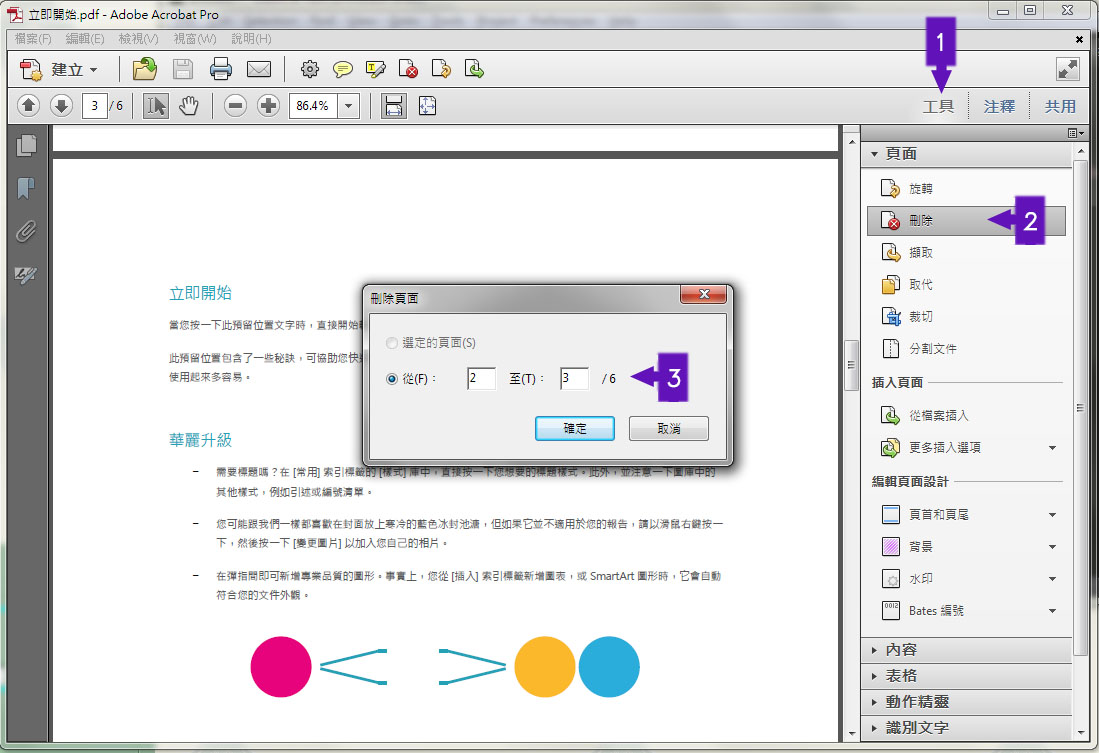
旋轉頁面
- 旋轉頁面︰選擇 "工具",再在 "頁面" 內選擇 "旋轉頁面"
- 選擇要旋轉的度數,有「180度」、「逆時針轉90度」和「順時針轉90度」
- 要旋轉的頁面︰可以將所有頁面同時旋轉或選取要旋轉的頁數
- 你可揀選頁數中的進階設定,可設為「偶數和奇數頁」,「僅為偶數頁」或「僅為奇數頁」
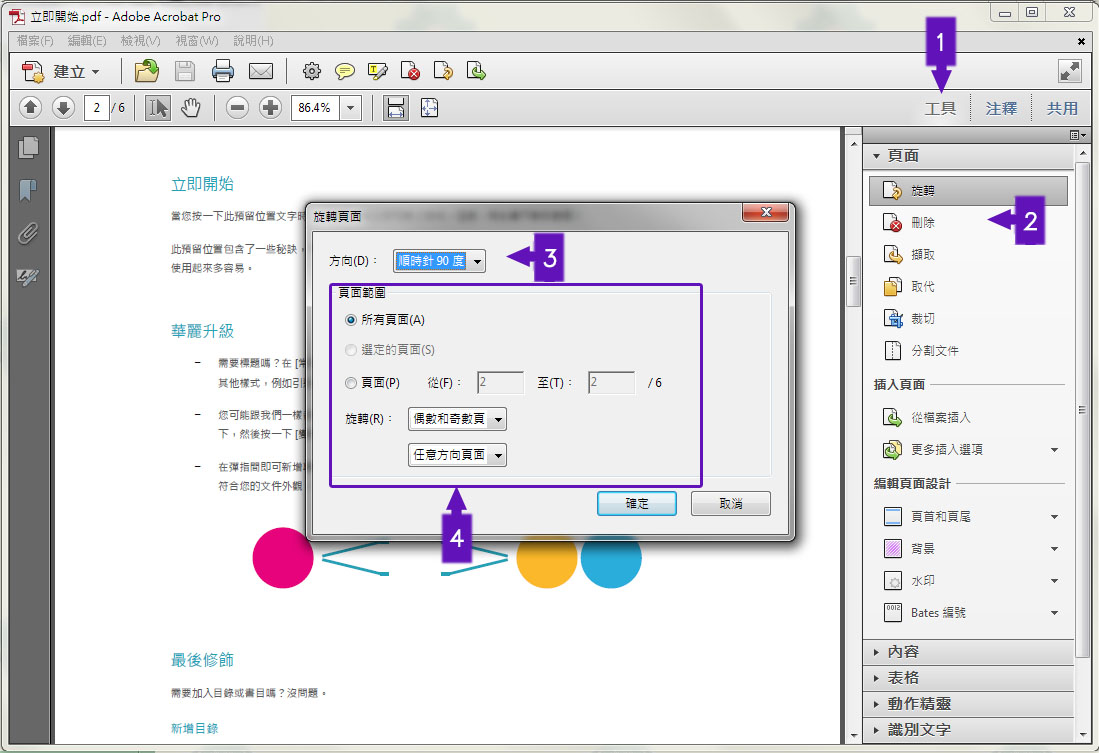
書籤功能-新建/刪除書籤
插入書籤
- 首先在想要插入書籤的頁面中,按照右圖的紫色框架按下新建書籤。
- 當按過新建書籤後,你可以為這一頁的書籤打上名字,如輸入後想更改名字,可以雙擊該名字,以便修改。
- 如要刪除書籤,只需要按右邊圖示的紫色框架指示按一下,便可刪除書籤。
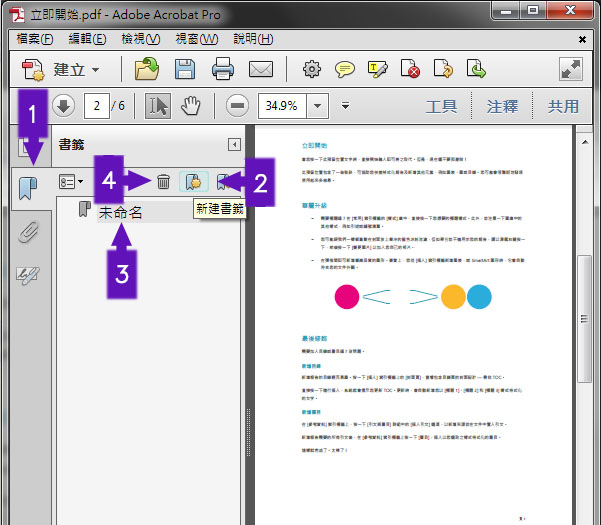
在開啟PDF文件檔案時自動開啟書籤的方法
- 以在文件中按右鍵,點選"文件內容"。
- 之後點選「初始視圖」 → 在「佈局和放大率」中的導覽標籤 → 點選「書籤」面板和頁面,再儲存檔案,該檔案便能在下次開啟時自動開啟書籤,方便閱讀。
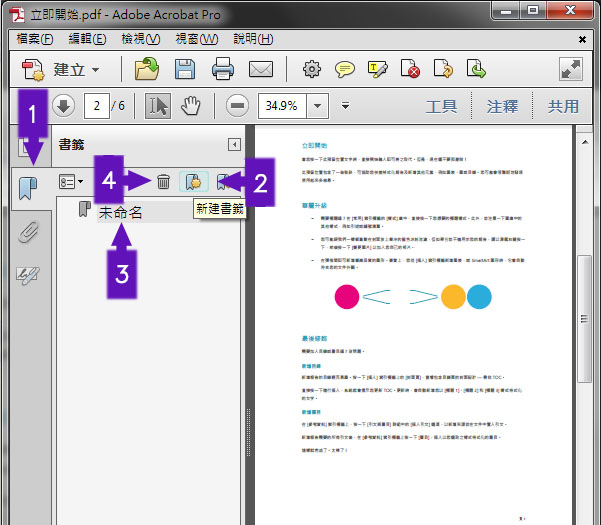
在Acrobat建立PDF及合併檔案
建立PDF的步驟
- 首先點選建立PDF,內裡可以選擇很多方法,可以從單人檔案組成或一次匯入多個檔案來建立
- 如選取單人檔案,會先要求你開啟一個檔案,例如word文件,一些文字檔案等
- 如點選多個檔案,程式就會根據你的檔案排序由上到下合併成為新的PDF檔案
- 新增檔案,選取要合併檔案的位置
- 為已選擇的檔案及其排序
- 為其檔案排序的修改
- 若點選合併檔案為一個PDF就會將所有文件都放在同一個PDF文件內,組合檔案為PDF包則會把多少個檔案分為若干個PDF檔案放在同一個包內
- 當合併成功,便能夠在右方先檢視新建的PDF檔內容,當檢視過合併後的檔案沒問題,便可以按下方的儲存來儲存。
- 選擇路徑及輸入檔案名稱
- 合併後的檔案會把之前合併的檔案加上書籤、之前的檔案名稱則為書籤名,如果檔案中已有其他書籤,亦會加入其中,清晰分明。
- 將檔案組合成為PDF包而成的文件,內裡會誕生兩個PDF檔在同一個包中。
打字機工具/標註工具
注意︰在已加密的文件中不能使用打字機工具
如何開啟打字機及標註工具
- 首先在上方工具列中右鍵並選擇打字機
- 接著工具列中增加一項打字機工具,便能使用打字機工具
- 點選後可在內文中任意選擇一個位置輸入文字,輸入後亦可隨意將該段文字隨意調配該文字方塊
- 標註工具同樣地在工具列中右鍵選擇「註釋和標註」
- 之後在工具列中增加了一系列工具,在批改文字方塊中,便有可使用標註的工具了
保全功能-密碼保全
保全功能
- 首先在進階 → 保全 → 密碼加密
- 在使用前,程式會先問你是否對此文件作保全
進階功能-密文
如果想將文中不需要的文章刪去,可以利用密文功能
密文功能的使用方法
- 首先選擇在 "進階" → "密文" → "標記為密文"
- 畫定要刪除的文段
- 當完成畫定文段之後,在 "進階" → "密文" → "套用密文",程式會說這是永久性的,一經確定,以後這些文字將不會再看到
(建議先行儲存,再作修改) - 套用密文成功,會再追問是否檢查有關的資訊
- 內裡可能會有書籤等資訊,你可以選擇刪除這些資訊
- 最後會將要密文的地方,用上黑色遮蔽





