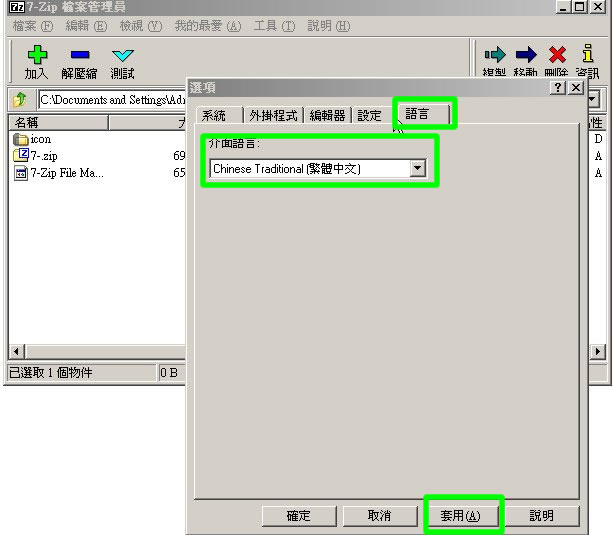目錄
簡介
7-Zip 是功能很好的免費文件壓縮工具。它是一個自由軟體,不僅壓縮比高、支援很多格式及多國語言,操作也十分容易。 [下載網址]
開啟 7-Zip
按 開始 → 所有程式 → 7-zip → 7-Zip File Manager 開啟程式
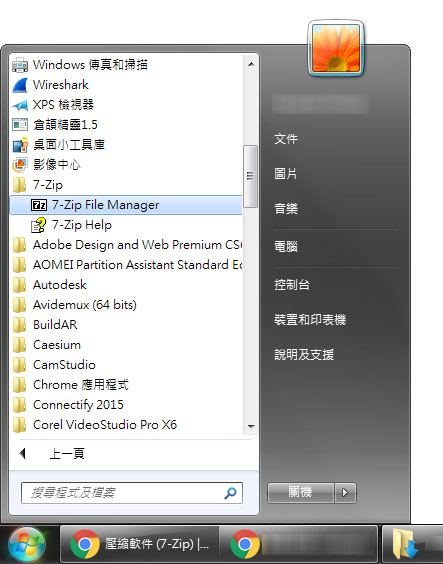
壓縮檔案
方法一:直接壓縮檔案
- 於視窗中右按檔案 / 資料夾
- 按 "7-Zip" → "加入壓縮檔"
- 選擇存放路徑和名稱
- * 如需加密檔案,可在"密碼"處打入密碼
- 按確定
- 壓縮程序完成
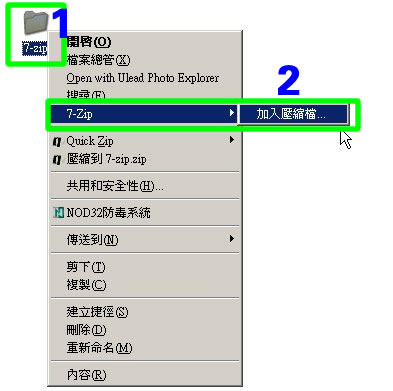
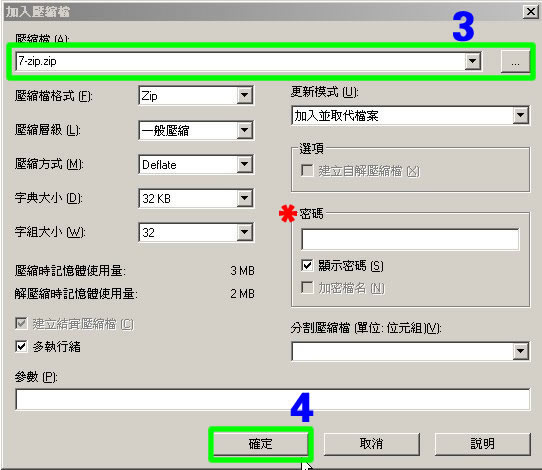
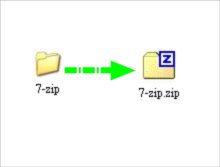
方法二:透過 7-Zip 選擇檔案
- 選擇檔案
- 按 "加入"
- 選擇存放路徑和名稱
- * 如需加密檔案,可在"密碼"處打入密碼
- 按 "確定"
- 壓縮程序完成
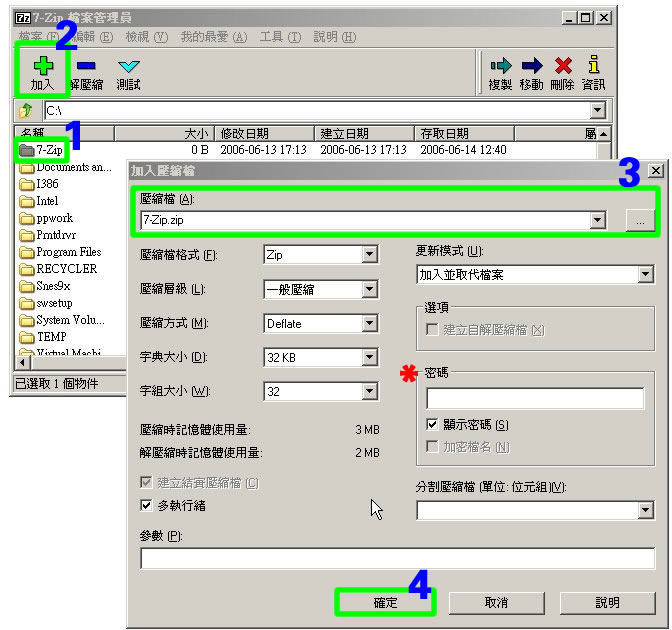
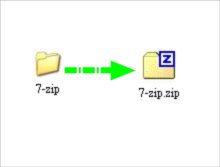
解壓縮檔案
方法一:直接解壓檔案
- 於視窗中右按檔案 / 資料夾
- 按 "7-Zip" → "解壓縮檔案..."
- 選擇存放路徑
- * 如需加密檔案,可在"密碼"處打入密碼
- 按確定
- 解壓程序完成
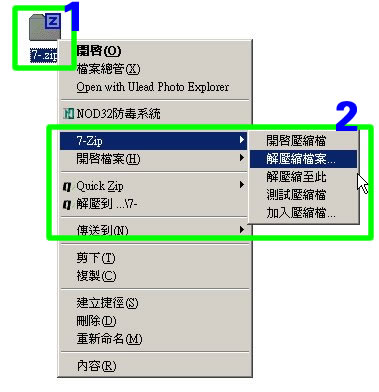
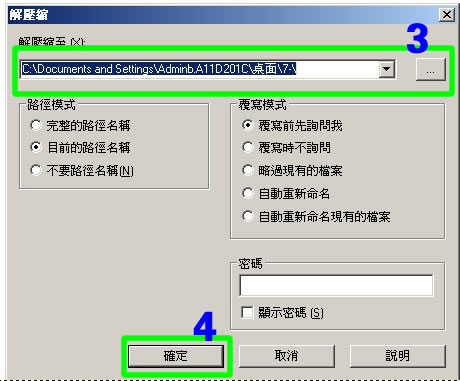
方法二:透過 7-Zip 選擇檔案
- 選擇需要解壓的檔案 / 資料夾
- 按 "解壓縮"
- 選擇存放路徑
- 按 "確定"
- 解壓程序完成
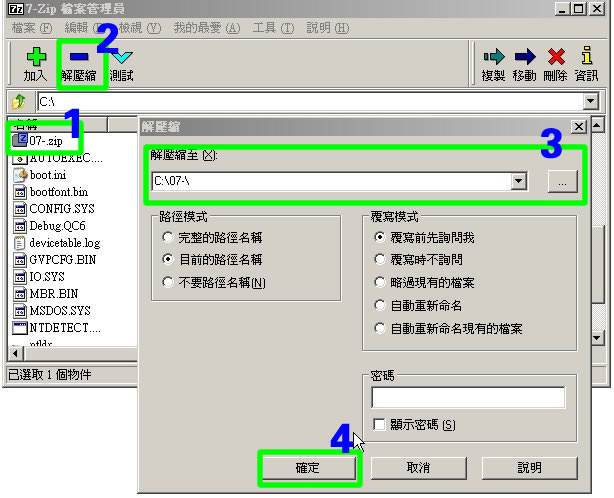
加入/刪除部份檔案
加入檔案
- 於視窗中右按檔案 / 資料夾
- 按 "7-Zip" → "開啟壓縮檔..."
- 利用滑鼠將需增加 檔案 / 資料夾 拖拉到視窗
- * 如需加密檔案,可在"密碼"處打入密碼
- 按 "是" 確認繼續
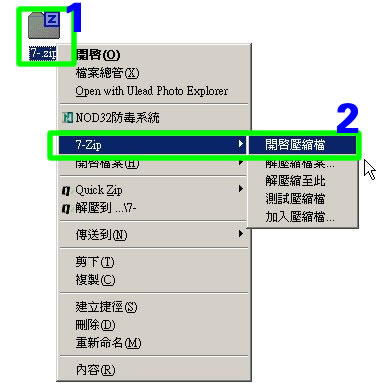


刪除部份檔案
- 於視窗中右按檔案 / 資料夾
- 按 "7-Zip" → "開啟壓縮檔..."
- 選擇需要刪除的檔案 / 資料夾
- * 如需加密檔案,可在"密碼"處打入密碼
- 按"刪除",再按 "確定"
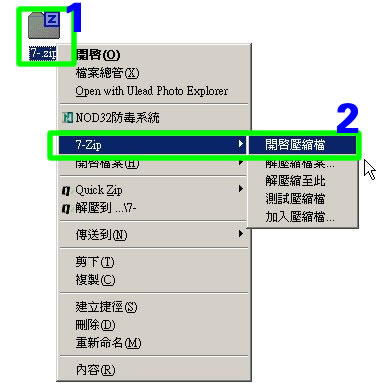

轉換介面語言
- 按 "工具" → "選項"
- 按 "語言",選擇介面語言,按 "套用"。