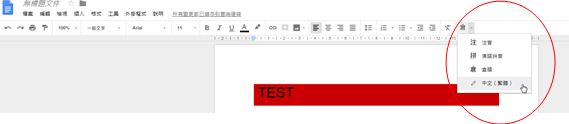目錄
- 1.)簡介
- 2.)電腦登入Google 雲端服務
- 3.)上傳檔案到雲端硬碟
- 4.)下載檔案到電腦
- 5.)建立Google文件/Google試算表/Google 簡報
- 6.)分享檔案(本校戶口,共用用戶需要登入)
- 7.)分享檔案(共用用戶不用登入)
- 8.)Google Doc 文字輸入
1.)簡介
Google Docs(Google 文件) 為 Google提供的免費線上作業平台,可線上建立和編輯文件。
Google雲端硬碟(英語:Google Drive)是Google的一個線上同步儲存服務,同時結合Google文件。
2.)電腦登入Google 雲端服務
點選右上角登入按鈕/
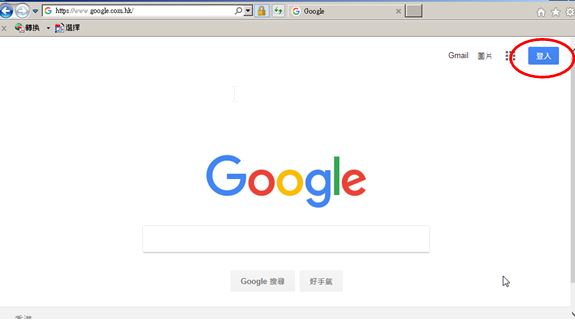
輸入Google 帳戶 (本校的個人電郵)後 ,按繼續。
e.g sxxxxxxx@hongai.edu.hk
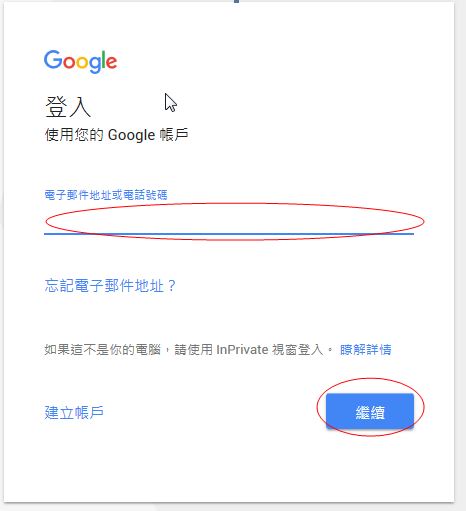
輸入您的密碼後 ,按繼續。
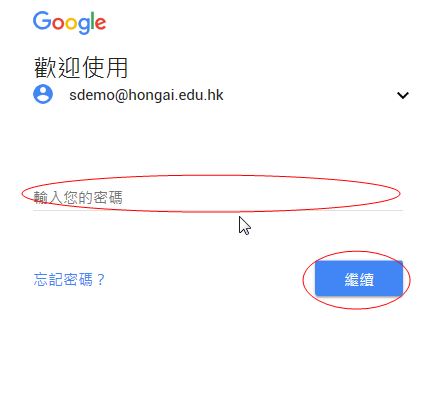
巳成功登入。
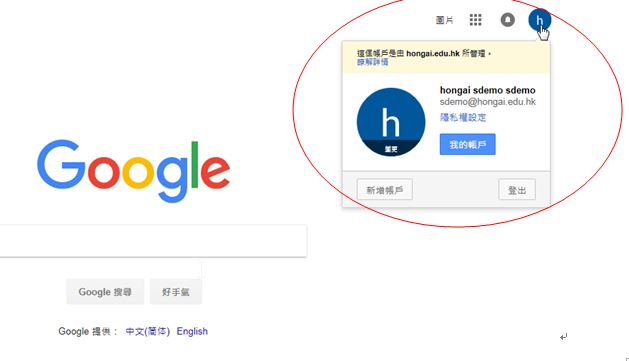
3.)上傳檔案到雲端硬碟
點選選單
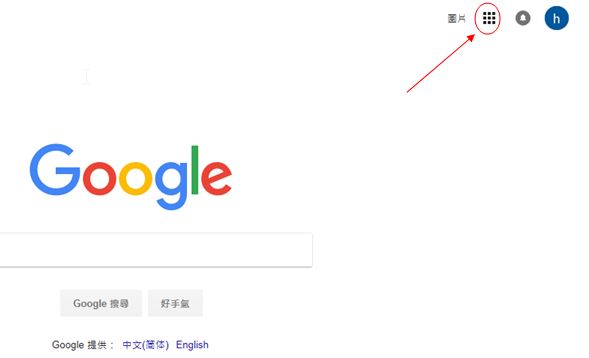
選取雲端硬碟
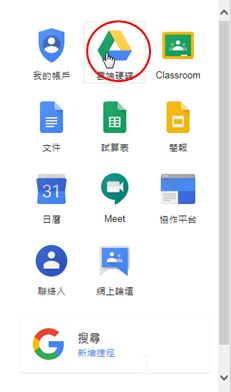
在我的雲端硬碟按滑鼠右鍵,點選上傳檔案。
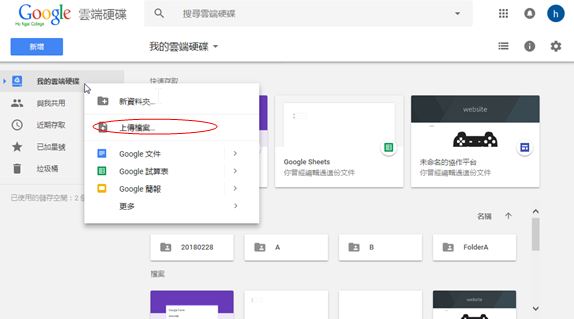
4.)下載檔案到電腦
在所選檔案上按滑鼠右鍵,點選下載。
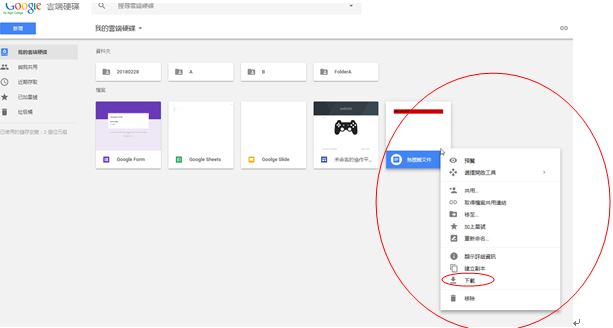
5.)建立Google文件/Google試算表/Google 簡報
在我的雲端硬碟按滑鼠右鍵,點選Google文件/Google試算表/Google 簡報。
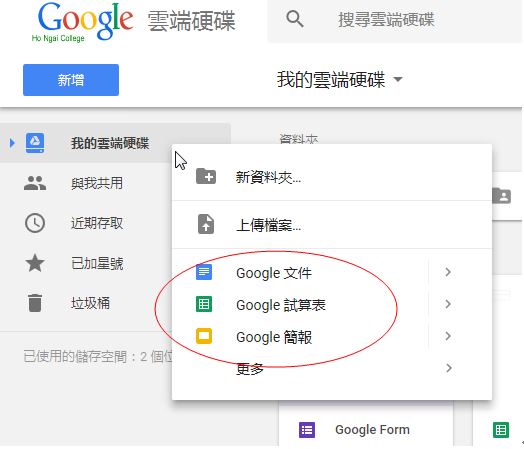
6.)分享檔案(校內戶口,共用用戶需要登入)
在所選檔案上按滑鼠右鍵,點選共用。
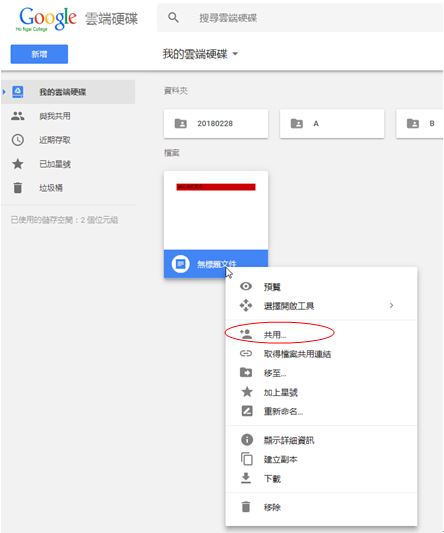
點選設定權限。
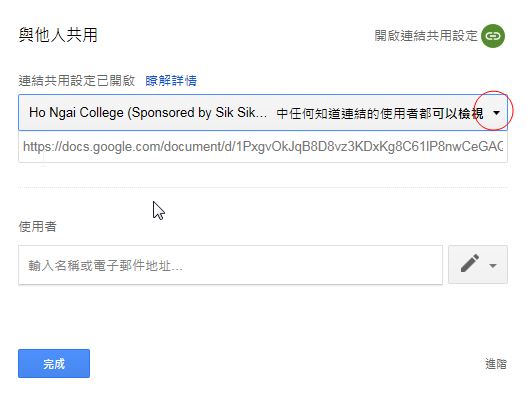
選取所需權限
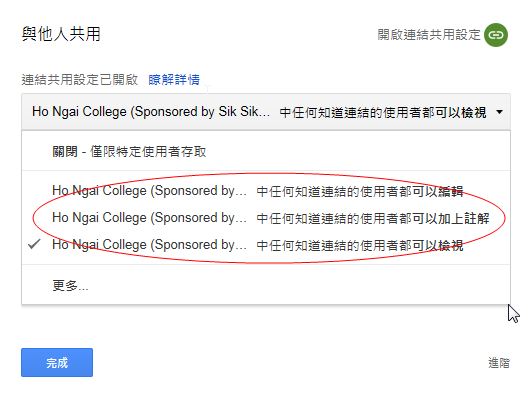
分享連結給共用用戶。
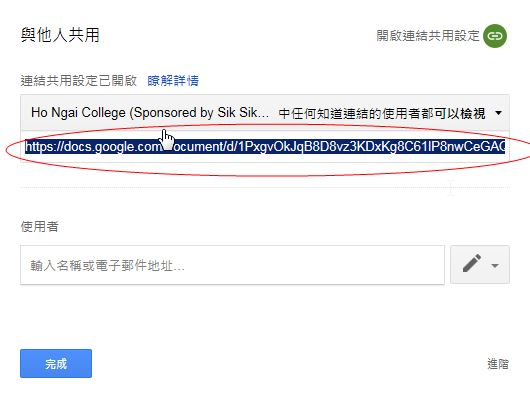
如輸入共用用戶之電郵地址作分享,請先設定給予權限,然後按傳送。
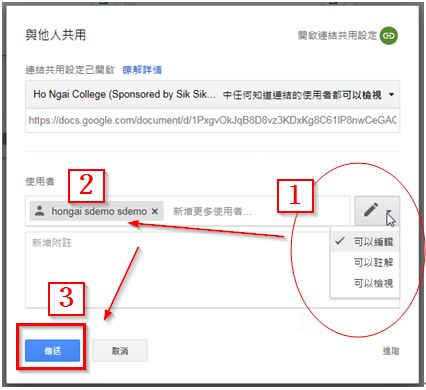
對方便會收到通知電郵。
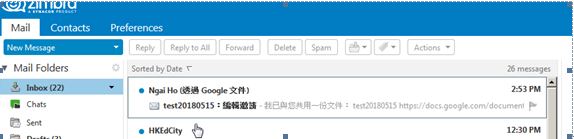
開啟共用連結便可共同編輯。
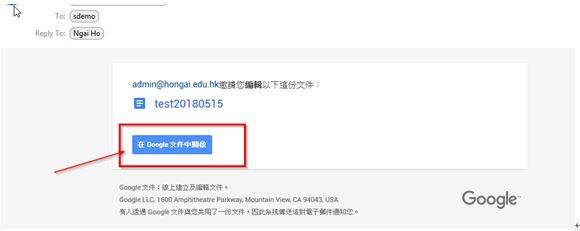
7.) 分享檔案 (共用用戶不用登入)
在所選檔案上按滑鼠右鍵,點選共用。
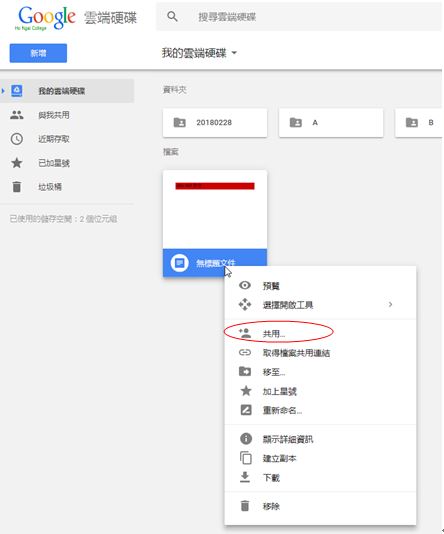
點選設定權限。
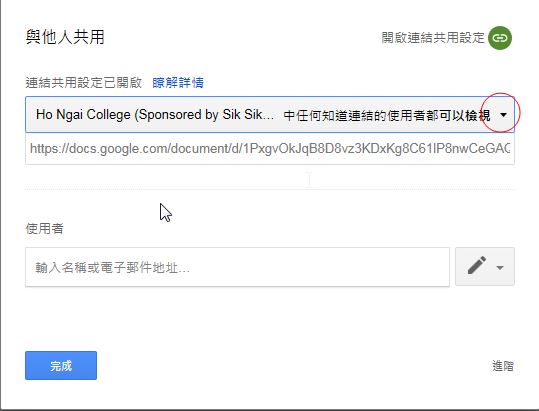
選取更多。
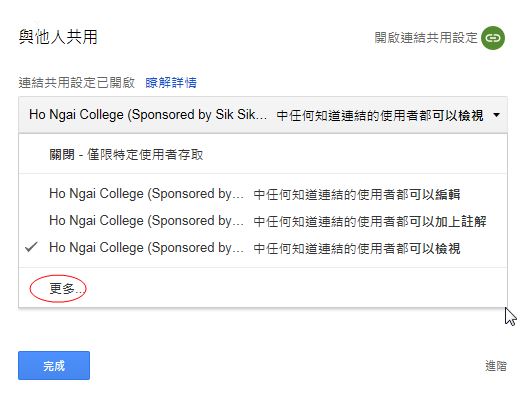
選取 “開啟-任何知道連結的使用者” 。
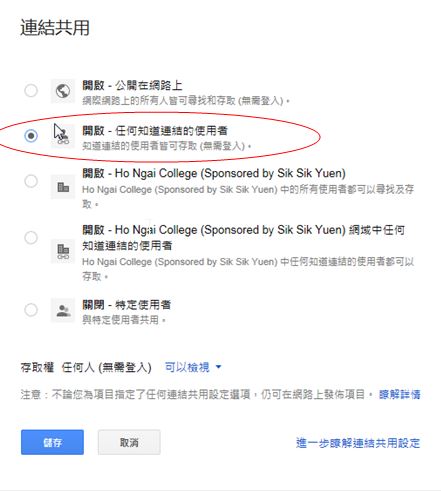
設定給予權限後按儲存。
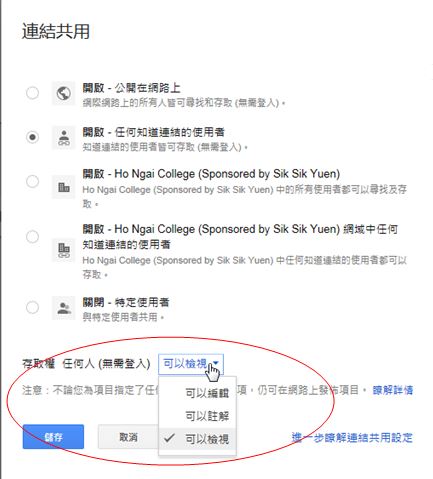
分享連結給共用用戶。
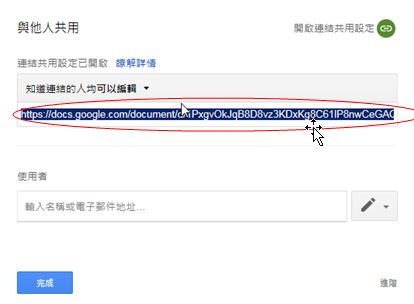
8.) Google Doc 文字輸入
語音輸入
工具 > 語音輸入
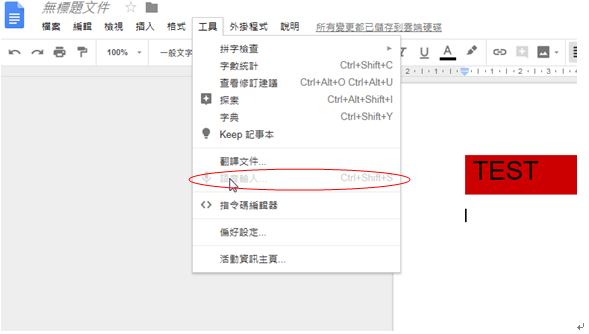
設定輸入語言
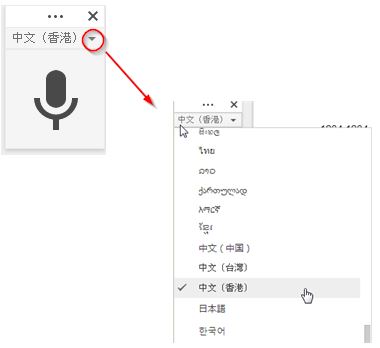
點選麥克風圖示,圖示轉為紅色便可進行輸入。
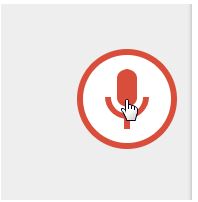
手寫輸入/倉頡/注音/拼音
工具列。